흐아ㅏ아아아앗!!!
노트북 쓸 일이 있어서 노트북을 좀 아는 친구에게 조언을 구해 구매했다.
사면서 보는데 윈10 설치한 걸 사려면 무려 15만원을 더 내야 하더라
물어보니 직접 설치하면 시디키 구매만 만원 이내로 해서 진행할 수 있다고 하기에..
컴맹이라 두려웠지만 ㅋㅋㅋㅋㅋㅋㅋㅋㅋ 도전해봤따...
준비물 단 하나! USB(8기가 이상)
아니 하나 더!
씨디키.. 이거는 구매..해야는데 아래에 간략하게 써보겠씁니당!
먼저.. 준비한 USB를 부팅 USB로 만드는 작업이 필요합니다
사실 뭔소린지는 잘 모르겠그...ㅎ...
OS가 설치되지 않은 컴퓨터에 윈도우를 설치하려면.. 그 파일들이 있어야 하잖아요?!
그걸 넣어 놓는 용의 USB를... 만든거를.. 저렇게 부르는 거 가..틈....ㅎ....
아무튼!
부팅 USB로 만들면 기존에 USB에 있던 파일들이 모두 사라진다고 하니
꼭꼭 다른곳에 옮겨놓고 써야 합니당!
1. 마이크로소프트 홈페이지(아래 링크)에 접속하기
https://www.microsoft.com/ko-kr/software-download/windows10
Windows 10 다운로드
Windows 10용 ISO 파일을 다운로드한 경우, 해당 파일은 선택한 위치에 로컬로 저장됩니다.컴퓨터에 타사 DVD 굽기 프로그램이 설치되어 있으며 해당 프로그램을 사용하여 설치 DVD를 만들려는 경우, 파일이 저장된 위치로 이동하여 ISO 파일을 두 번 클릭하거나 마우스 오른쪽 단추를 클릭하고, 다른 프로그램으로 열기를 선택하여 선호하는 해당 DVD 굽기 소프트웨어를 선택하면 프로그램을 열 수 있습니다. Windows 디스크 이미지 버너를 사용하여
www.microsoft.com
주소를 보시면 아시겠지만 !! 마이크로소프트 공식 홈페이지이기 때문에
걱정하지 않고 들어가셔도 됩니당!!
2. 지금 도구 다운로드 클릭!

3. exe 파일 실행하고 !!
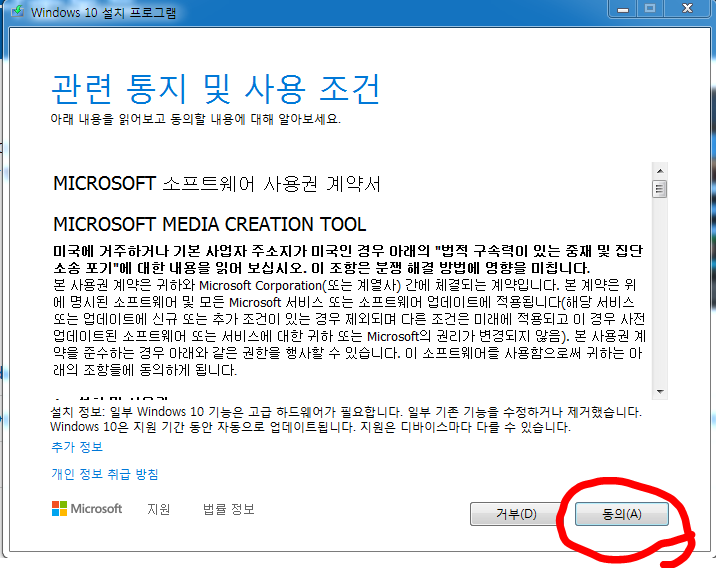


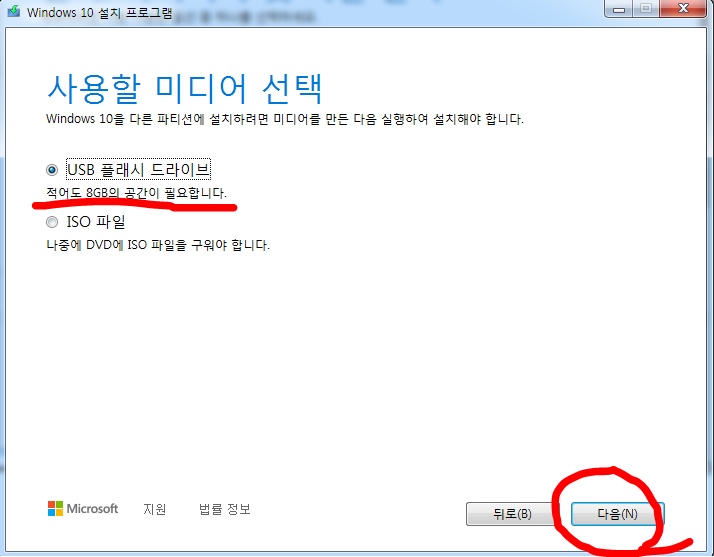
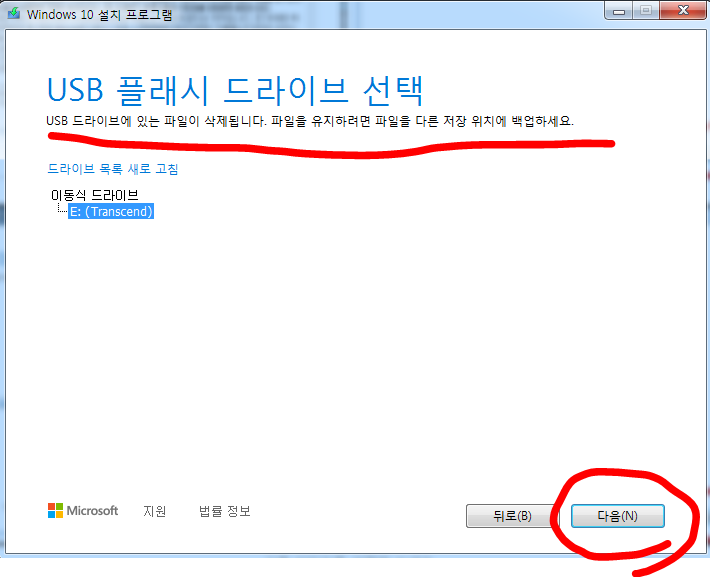

[1] [2]
[3] [4]
[5] [6]
요 순서대로 진행된다 !
크게 확인할 건 없고 걍 다음다음 누르면 되는뎅 ㅎ-ㅎ
[1] 약관동의
[2] 다른 PC용 설치 미디어
: 이걸 눌러야 USB에 다운 받을 수 있다 !!!! 사실 한국인이라면 무리 없을 단계!!!
[3] 언어, 아키텍처, 버전 선택인데...
: 일단 나는 윈도우10을 다운받으려고 한거라 선택지가 저거밖에 없었고!
한국어가 좋아서 한국어 했고! (영어가 부족해서도 마즘!!!)
아키텍처는 32, 64비트 중에 선택이었는데 64비트로 하시길!!
어디서 주서들은건데... 32비트로 하면 램을 충분히 활용을 못해서 낭비라고 한당
[4] USB 플래시 드라이브
: ISO로 해도 된다고는 하는데.. 그럼 더 복잡하다고 하더라
[5] USB 다시 한 번 확인하시고 !! 중요한 USB 같이 꽂아놨다가 데이터 다 날리는 수가 이써여 !!
[6] 내가 이걸 사실 지금 처음 해보면서 글을 쓰는건데...
2:30분에 시작해서 2:46분 쯤에 거의 다 차가더니 0%로 다시시작
암튼 2:55분 쯤에 완료 되었닿ㅎㅎㅎ 우리집 컴퓨터랑 인터넷이랑 다 썩 좋은 편이 아니어서
20분 정도 걸린다고 생각하면 될 것 같다 !!!
4. 다운로드 완료 !
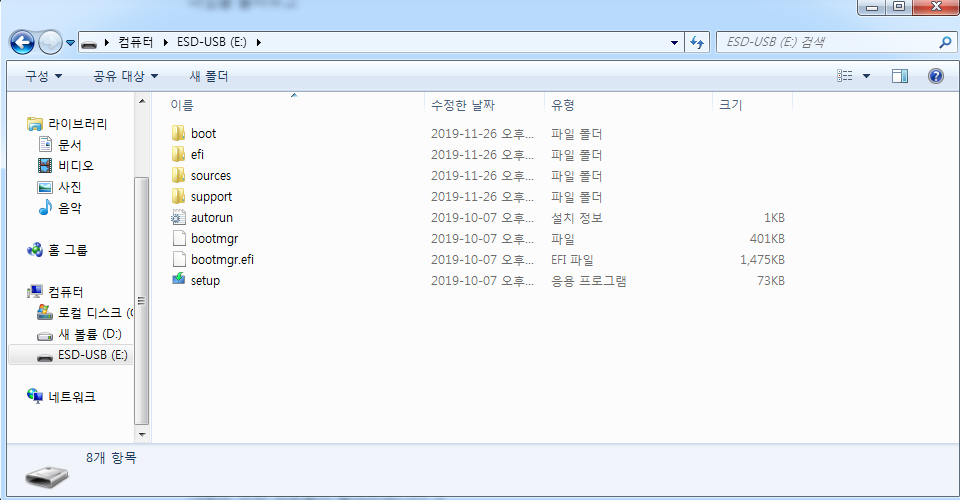
다운로드가 완료되면 USB 이름이 ESD-USB로 변경되고,
위 사진과 같은 파일과 폴더들이 들어가 있는 걸 확인할 수 있다 !!!
이렇게 하면 부팅 USB 만들기는 끝 !!
5. 윈도우 10 설치 !!
이렇게 만들어진 USB를 윈도우를 설치할 컴퓨터OR노트북에 연결해서 부팅모드로 들어간다.
부팅모드는 제조사마다 다 달라서 검색해보는 걸 추천!!
나는 F9랬다가 F8이랬따가 이것저것 쳐보다갘ㅋㅋㅋ 결국 F2 F8 F12 막 갈겼더니 들어가졌다.
암튼 부팅모드에서 삽입한 USB를 선택하면 바로 윈도우 설치 ㄱㄱ 된다
시디키 입력하고 (나는 티몬에서 삼천원 주고 샀땅)
드라이버는 싹 다 삭제하고 할당되지않은 어쩌고 상태로 하나만 남기고
다음다음 한국어 다음다음 눌러가며 설치하면 끝 !!! 짱쉬움
'ETC > 각종정보' 카테고리의 다른 글
| 컴알못의 컴활 1급 실기 인강독학 꿀팁/시험과목/시험시간/공부기간/기출문제 (0) | 2020.01.12 |
|---|---|
| 2020년 AT자격시험 (TAT, FAT) 시험일정/기출문제/합격률/교육용 프로그램 다운로드 (0) | 2019.12.27 |
| 2019 경복궁 관리소 피셜!! 야간개장 예매일시/예매방법/관람기간/입장료 (0) | 2019.08.23 |
| 멜론 (Melon) 정기결제 해지하는 방법! 클릭 10번이면 끝! (0) | 2019.08.12 |
| 유튜브(YOUTUBE) 광고 제거 / 30초면 가능한 방법 (하단에 한줄요약!) (0) | 2019.07.27 |




댓글